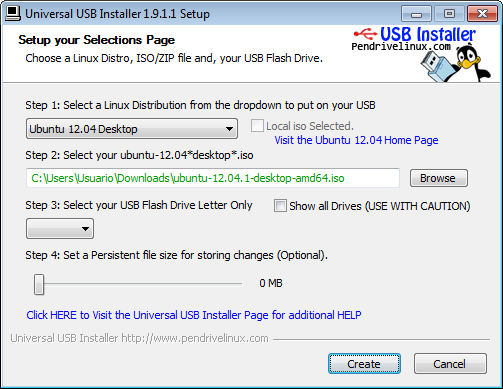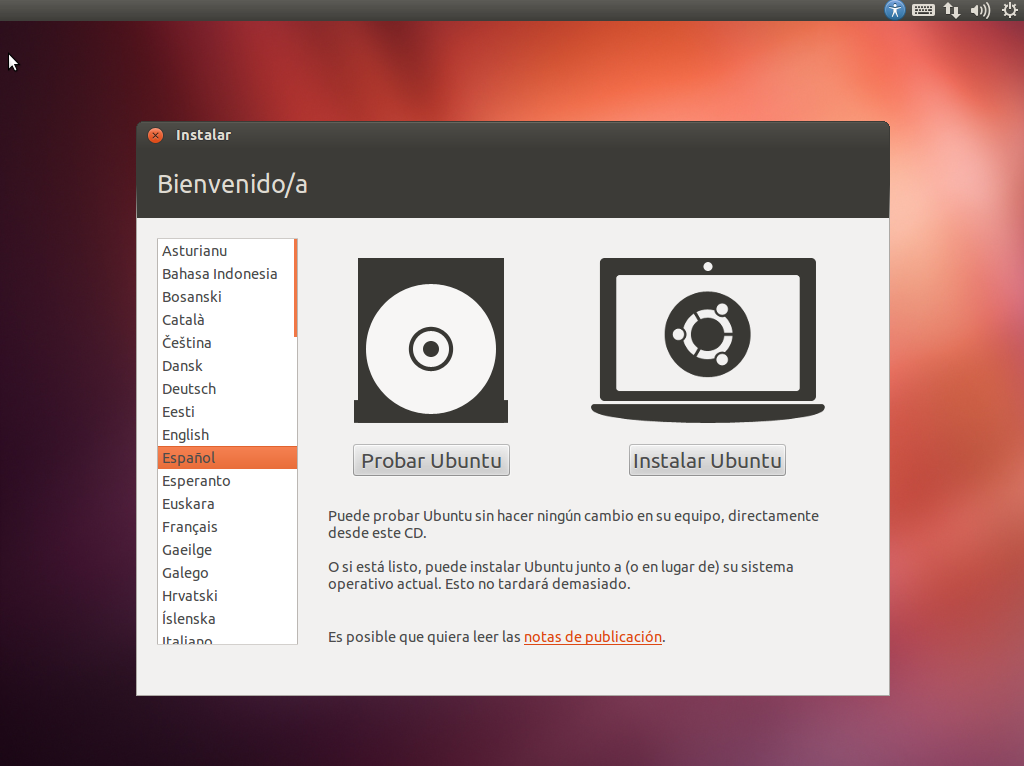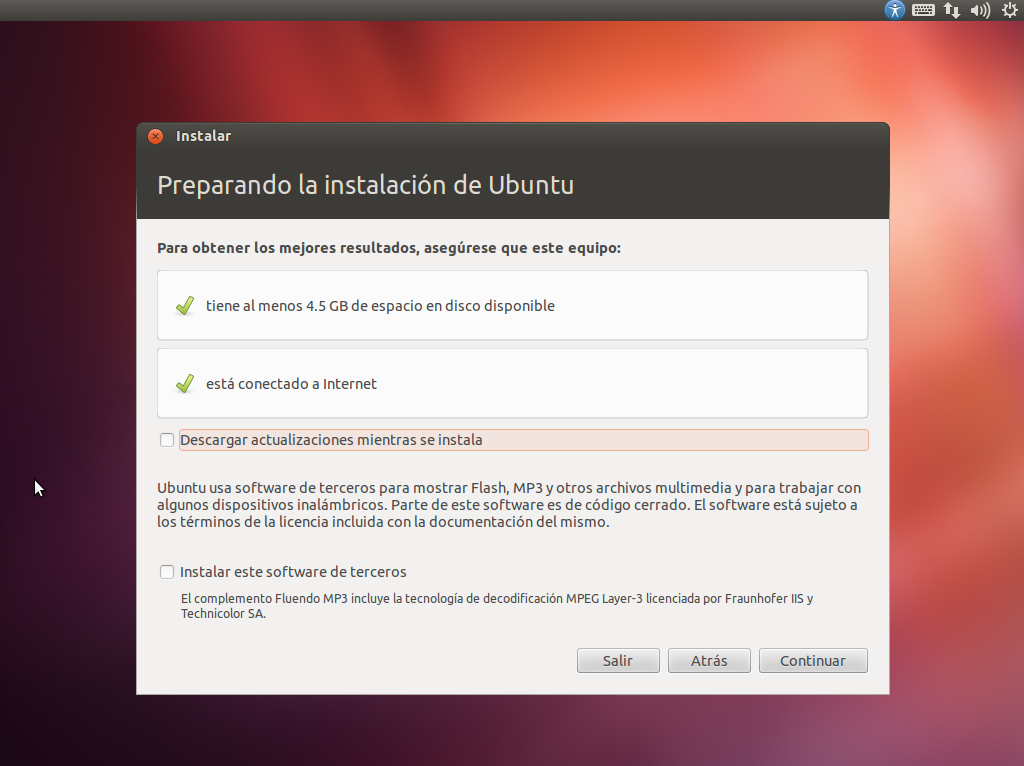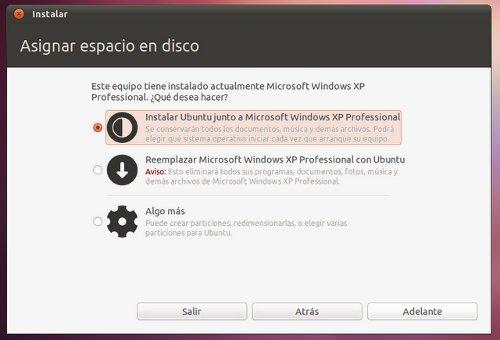Types of Computer Maintenance
When I speak of Maintenance to a Computer, I mean the measures and actions that are taken to keep a PC running properly, without it crashing or emitting error messages frequently. There are two types of maintenance that can be applied to a computer:
Corrective maintenance:
This maintenance is also called "reactive maintenance", it takes place after a fault or fault occurs, that is, it will only act when an error occurs in the system. In this case, if there is no fault, the maintenance will be null, so it will have to wait until the fault is present to take corrective measures.
-Paras not provided for in the production process, decreasing operating hours. -Affects the productive chains, that is, that the subsequent productive cycles will be stopped waiting for the correction of the previous stage.
-Provides repair costs and spare parts not budgeted, so it will be the case that due to lack of financial resources can not buy the parts at the desired time
-The planning of the time that the system will be out of operation is not predictable.
Preventive Maintenance:
This maintenance is also called "planned maintenance", it takes place before a fault or fault occurs, it is advisable to do it every 3 months, it is carried out under controlled conditions without the existence of any errors in the system. It is carried out based on the experience and expertise of the personnel in charge, who are in charge of determining the necessary time to carry out said procedure; The manufacturer can also stipulate the right time through the technical manuals.
-It is done at a time when it is not being produced, so it takes advantage of the idle hours of the plant. - Following is a pre-elaborated program which details the procedure to be followed, and the activities to be carried out, in order to have the necessary tools and spare parts "on hand".
-It has a scheduled date, plus a start and end time set and approved by the company directive. -It is intended for a particular area and certain equipment specifically. Although it is also possible to carry out a general maintenance of all the components of the plant.
-Allows the company to have a history of all the equipment, also provides the possibility to update the technical information of the equipment.
- Allows for a budget approved by the directive.
- Allows for a budget approved by the directive.
1. Disconnect the external cables. The power input cable must be disconnected from the PC source. All devices connected to the equipment must be switched off. Cables from the peripherals to the PC must also be disconnected. PC manipulation for both preventive maintenance or repair should be done as far as possible with insulation shoes or antistatic wristbands. It is not necessary to overtighten the connectors of the peripheral cables that are coupled from the back to the PC when they reconnect, as this leads to the detachment of the screws of the PC connectors.
2. Indoor PC cleaning. To remove the dust we recommend using a blowing device that is capable of releasing a jet of air. If you use a vacuum cleaner you have to use a brush or brush to help in the removal of lumps (combination of dust and grease or dust and moisture) taking care in the movement of them to avoid damaging components or loosening cables. With the blower it injects air for ALL THE SECTORS. The computer's power source retains as much dust as it needs to be blown through its grilles and through the air exhaust cavity. Open the floppy window and bring air in there.
Check the PC's internal connectors (points where cables are plugged in) to make sure they are not loose. The same procedure applies to RAM boards and modules (bad contacts can cause PC LOCK and RESET).
What is preventative maintenance
Preventive maintenance is one that is performed in advance to prevent the occurrence of breakdowns in appliances, electronic equipment, automotive vehicles, heavy machinery, and so on.
Some actions of preventive maintenance are: adjustments, cleaning, analysis, lubrication, calibration, repair, changes of pieces, among others. In the area of computer science, preventive maintenance consists of the software and hardware revision of the PC or computer, which allows the user to have a reliable equipment to exchange information at a maximum speed with respect to the system configuration.
How this maintenance can be done
The first objective of the maintenance is to avoid or mitigate the consequences of the failures of the equipment, managing to prevent the incidents before they occur. Preventive maintenance tasks may include actions such as changing worn parts, changing oils and lubricants, etc. Preventive maintenance should avoid equipment failures before they occur.